window환경에서 Redis를 구성하는 방법을 알아봅니다.
Docker을 사용하여 Redis를 컨테이너로 구성하여 실행할 계획입니다.
WINDOW에 Docker 설치
아래 사이트로 이동해서 Docker Desktop for Windows를 다운 받습니다.
https://hub.docker.com/editions/community/docker-ce-desktop-windows
Docker Desktop for Windows - Docker Hub
Docker Desktop for Windows Docker Desktop for Windows is Docker designed to run on Windows 10. It is a native Windows application that provides an easy-to-use development environment for building, shipping, and running dockerized apps. Docker Desktop for W
hub.docker.com
Docker Desktop for Windows의 설치 요구사항은 WINDOW 10이 필요합니다.
만약 이전 버전 윈도우라면 Tocker Toolbox를 다운받아서 설치 해야 합니다.
다운받은 "Docker Desktop Installer.exe" 파일을 더블 클릭해서 설치합니다.
설치 후 컴퓨터를 재시작을 하고 나면 cmd 창을 통해서 "docker" 명령어를 입력 할 수 있습니다.
https://hub.docker.com/_/redis
redis - Docker Hub
Supported tags and respective Dockerfile links 5.0.7, 5.0, 5, latest, 5.0.7-buster, 5.0-buster, 5-buster, buster 5.0.7-32bit, 5.0-32bit, 5-32bit, 32bit, 5.0.7-32bit-buster, 5.0-32bit-buster, 5-32bit-buster, 32bit-buster 5.0.7-alpine, 5.0-alpine, 5-alpine,
hub.docker.com
Docker에 레디스 설치 하기
redis - docker hub를 통해서 redis를 docker에 설치할 수 있는 방법을 확인 할 수 있습니다.
docker pull redis위의 명령어를 입력하게 되면 redis로 등록된 image를 가져옵니다.
docker run --name woong-redis -d -p 6379:6379 redisdocker run 명령어를 통해서 redis 컨테이너를 수행할 수 있습니다.
--name 옵션은 컨테이너의 이름을 설정합니다.
-d 옵션은 백그라운드로 컨테이너를 수행하고 컨테이너 아이디를 출력합니다.
-p 옵션은 host의 포트와 컨테이너의 포트를 연결합니다.
docker ps현재 수행되고 있는 컨테이너 정보를 확인 할 수 있습니다.

윈도우에서는 우측하단의 docker 아이콘을 우클릭해서 dash board를 확인해서 현재 수행중인 컨테이너를
GUI로 확인 할 수 있습니다.
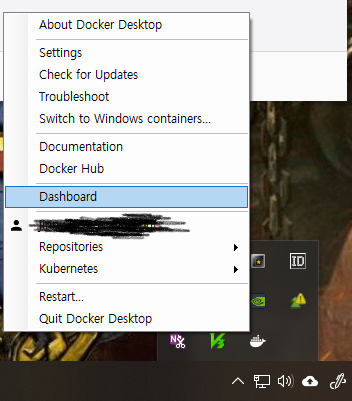

레디스의 conf 파일 설정
기본 설정으로 레디스를 실행시키면은 conf파일이 설정되지 않아서 기본적인 설정으로 동작합니다.

redis의 conf 파일을 사용하기 위해서 https://redis.io/topics/config 로 이동해서 버전에 맞는 config을 다운받습니다.
저의 경우에는 6.0.5 버전의 레디스가 설치되었기 때문에 6.0의 기본 redis.conf를 다운 받습니다.
이제 수행중인 레디스에 접속하기 위해서 아래 명령어를 호출합니다.
// 아래 명령을 호출해서 현재 실행중인 container의 정보를 확인합니다.
docker ps -a
// docker exec -i -t <컨테이너명 또는 컨테이너ID> /bin/bash
docker exec -i -t woong-redis /bin/bash
docker ps를 통해서 실행중인 컨테이너의 ID나 이름을 확인 한 다음에 docker exec를 사용해서 해당 컨테이너에
bash로 접속할 수 있습니다. bash로 접속하면 컨테이너 내부에서 작업을 진행 할 수 있습니다.
이제 컨테이너에 redis.conf를 저장 할 디렉토리를 생성합니다. 저의 경우에는 /usr/local/etc/redis 경로를 사용했습니다.

Redis-cli을 통해서 연결 테스트 하기
docker network ls
docker network ls를 입력하면 현재 관리되고 있는 network 리스트를 확인 할 수 있습니다.
docker run --network host -it --rm redis redis-cli -p 6379docker run을 통해서 redis redis-cli 컨테이너를 실행 시킵니다.
-rm 옵션은 exit될 때 자동으로 컨테이너를 삭제한다는 뜻입니다.
--network는 어떤 네트워크를 통해서 컨테이너를 연결하는지 설정합니다.

연결한 redis-cli을 통해서 redis 컨테이너에 테스트를 진행 할 수 있습니다.
'NOSQL > Redis' 카테고리의 다른 글
| [Redis] Persistence(영속성) 테스트하기 (0) | 2020.06.26 |
|---|---|
| [Redis] Redis Replication(복제) (0) | 2020.06.16 |
| [Redis] Redis Persistence(영속성) (0) | 2020.06.04 |